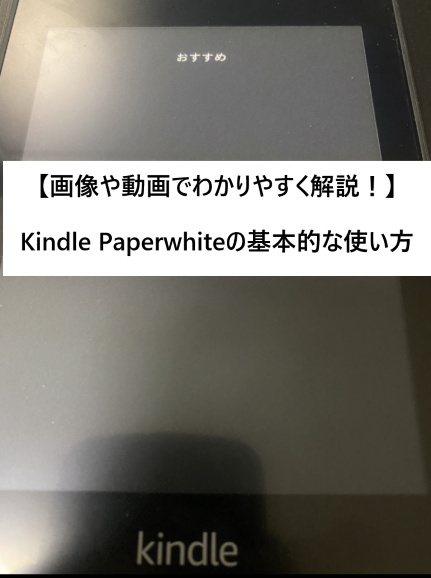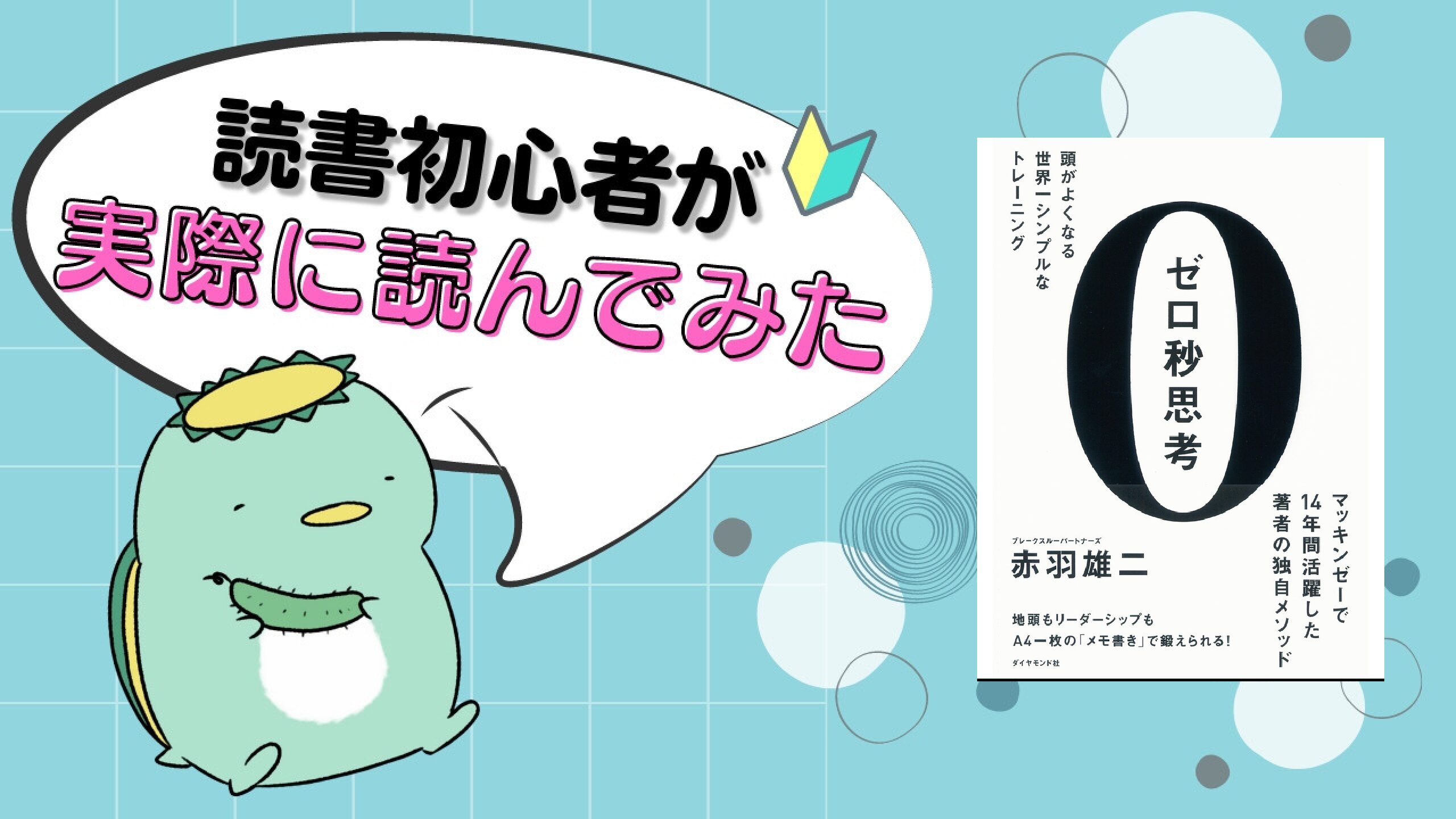この記事を読むのに必要な時間は約 12 分です。
はじめまして、ひゃふ夫です。
皆さんは、「スマホのKindleアプリからKindle Paperwhiteに乗り換えたいが、使い方が同じなのか?」と悩んでいませんか?
使い方が分からないまま、Kindle Paperwhiteを購入しても快適に読書はできません。
そんな方に向けて、Kindle Paperwhiteを実際に使っている私が、使い方をご紹介します。
この記事では、Kindle Paperwhiteの基本的な使い方から便利な使い方まで、画像や動画でわかりやすく解説しています。
KindlePaperwhiteを使いこなすことによって、目が疲れる読書からあなたを開放してくれるでしょう。
この記事を読んで、KindlePaperwhiteの使い方をマスターすることで、あなたの読書ライフがひとつ上のものとなり、今まで以上に読書を楽しめます。
目次(クリックすると自動で飛びます)
そもそもKindle Paperwhiteとは?

そもそも、「Kindle Paperwhiteって何?」と思う方がいるかも知れません。
Kindle Paperwhiteは簡単に言うと、「目に優しい電子書籍リーダー」です。
目に優しいE-ink(電子インク)を使っているため、液晶を使っている他の電子書籍リーダーと違って、目が疲れにくいのです。
たとえば、「スマホのKindleアプリで長時間読書をしていて、目がショボショボした」なんて経験ありませんか?
それは、スマホの画面が直接、目に向けて光を放っているからです。
Kindle Paperwhiteは逆に、画面に光を放っているので目が疲れにくいのです。
Kindle Paperwhiteの優れた点については、こちらの記事で詳しく紹介しています。
Kindle Paperwhiteの基本的な使い方

ここからは、Kindle Paperwhiteの基本的な使い方について解説します。
電源のオン/オフ
まずは、電源をつけ方について解説します。
Kindle Paperwhiteの電源ボタンは下記の画像のところにあります。

この電源ボタンを押すと、起動します。
次に、電源の切り方について解説します。
電源の切り方には、2通りあります。
①スリープモードにする
②電源をオフにする
順番に解説していきます。
【①スリープ状態にする】
1.電源ボタンを押す
2.広告ありの場合、広告の画面に切り替わる
※スリープモードになれば、画面に触っても反応しないので安心してください。
実際の動画がこちら
【②電源をオフにする】
1.電源ボタンを長押しする
2.「画面オフ」を選択する
実際の動画がこちら
電源のオフに関しては、基本はスリープモードでオッケーです。
Kindle Paperwhiteは元々バッテリーの持ちが良いので、いちいち電源ボタンを長押しするのは面倒に感じるからです。
ページのめくり方
続いては、ページのめくり方について、解説していきます。
基本的には、スマホと操作は同じです。
【ページのめくり方】
・右にページをめくりたい場合
右から左にスクロールする
・左にページをめくりたい場合
左から右にスクロールする
実際の動画がこちら
スマホの操作性に慣れていると、画面の切り替えに違和感を感じるかもしれません。
私も、最初は使いにくいと思っていましたが、だんだんと慣れてきます。
メニューバーの表示
次に、メニューバーの表示のやり方について解説していきます。
手順としては、以下の通りになります。
【メニューバーの表示のやり方】
1.画面の上をタップする
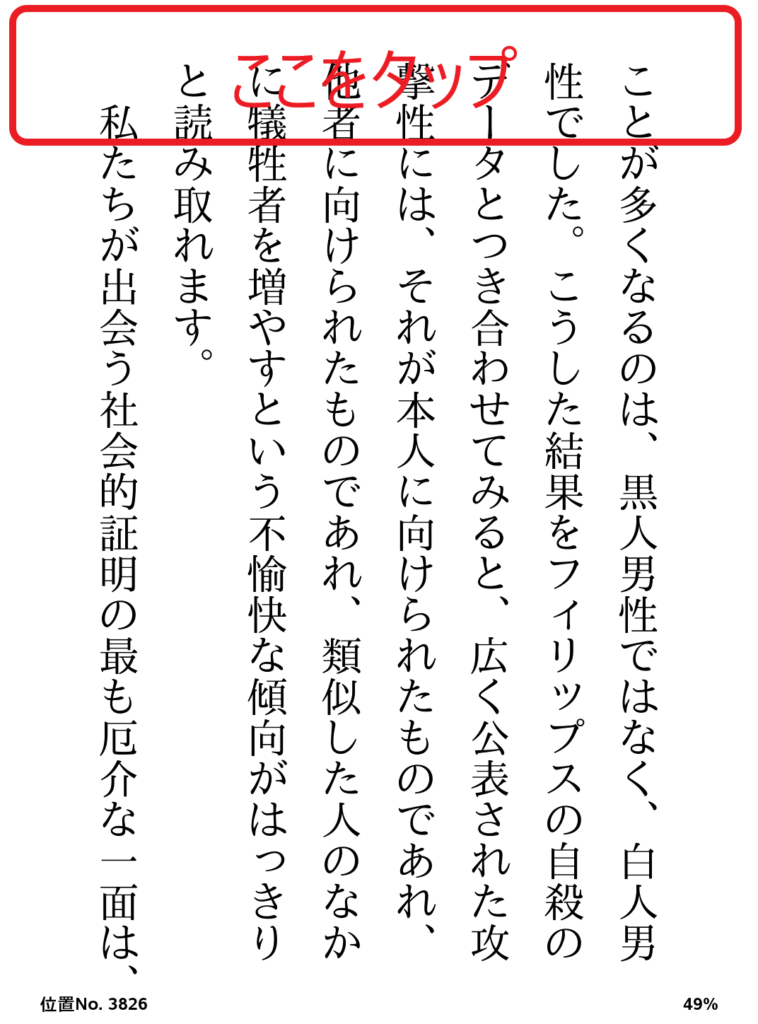
2.メニューバーが表示される

Kindle Paperwhiteの便利な使い方

ここからは、Kindle Paperwhiteの便利な使い方について、解説していきます。
ハイライトのやり方
まずは、ハイライトのやり方について、解説していきます。
Kindleにおける「ハイライト」とは本の文章に線を引く機能を指します。
ハイライトのやり方は以下の通りになります。
【ハイライトのやり方】
1.線を引きたい文章を長押しする

2.最後まで長押ししたら、指を離す

実際の動画がこちら
スマホ版のKindleではハイライトは4色選べますが、Kindle Paperwhiteは白黒なので1色しかありません。
さらに、最初は線を引きたい箇所になかなか引けず、苦戦するかもしれません。
実際、私は今でも苦戦するときがあります(笑)
しおりを挟む
次に、しおりのはさみ方について、解説していきます。
しおりをはさむことで、すぐにそのページに戻ることができます。
しおりのはさみ方は、以下の通りになります。
【しおりのはさみ方】
1.画面右上をタップ

2.プラスマークを選択する

【しおりをはさんだページに戻る方法】
1.画面右上をタップ
2.しおりをはさんだページが表示されるので、戻りたいページを選択する
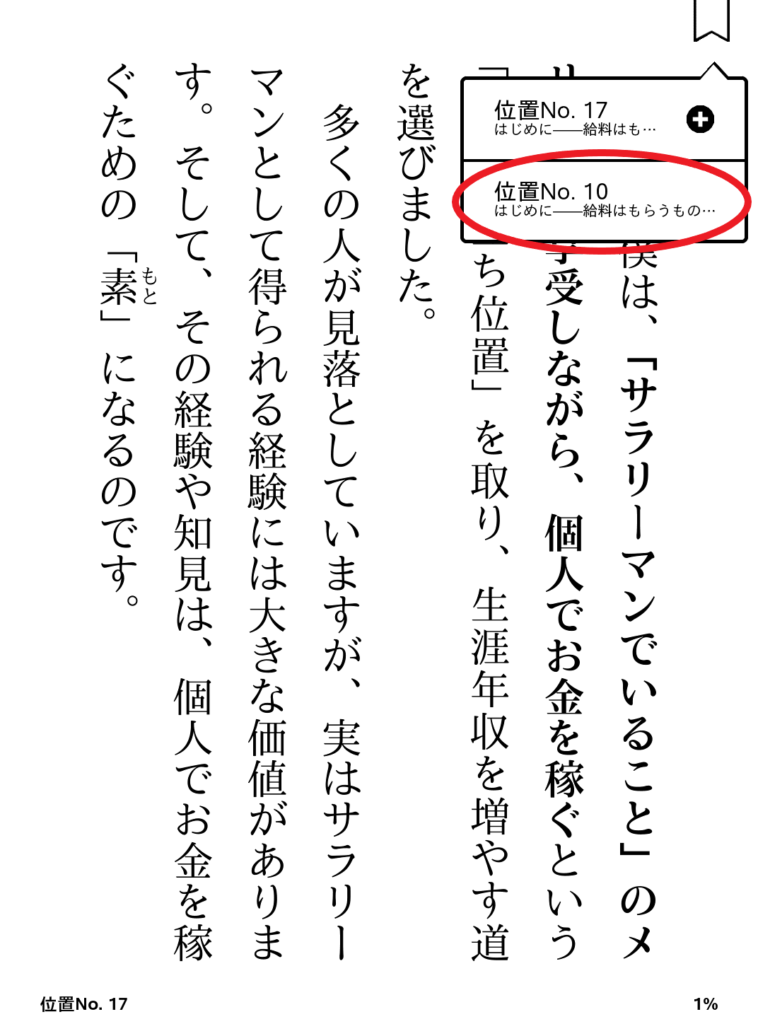
メモする
続いては、メモのやり方について解説していきます。
気になる箇所を、ハイライトで線を引いた後、メモも活用すればより記憶が定着しやすくなります。
メモのやり方は、以下の手順になります。
【メモのやり方】
1.メモをしたい箇所をハイライトで線を引く

2.線を引いた部分をタップする
3.メモを選択する
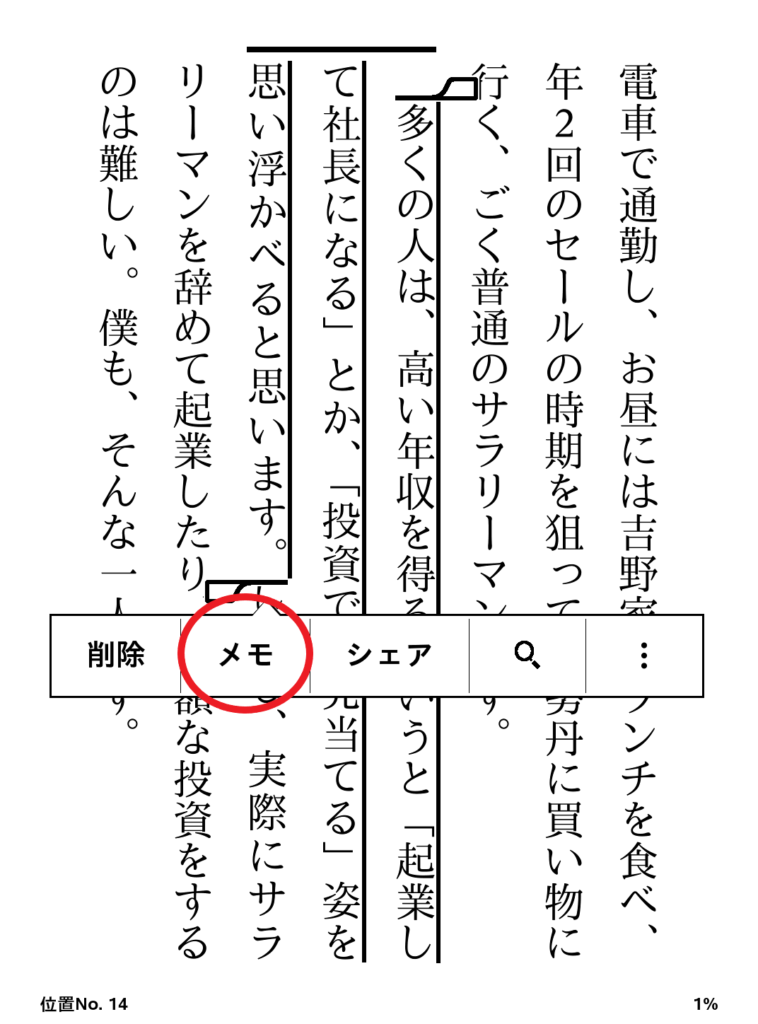
4.メモする
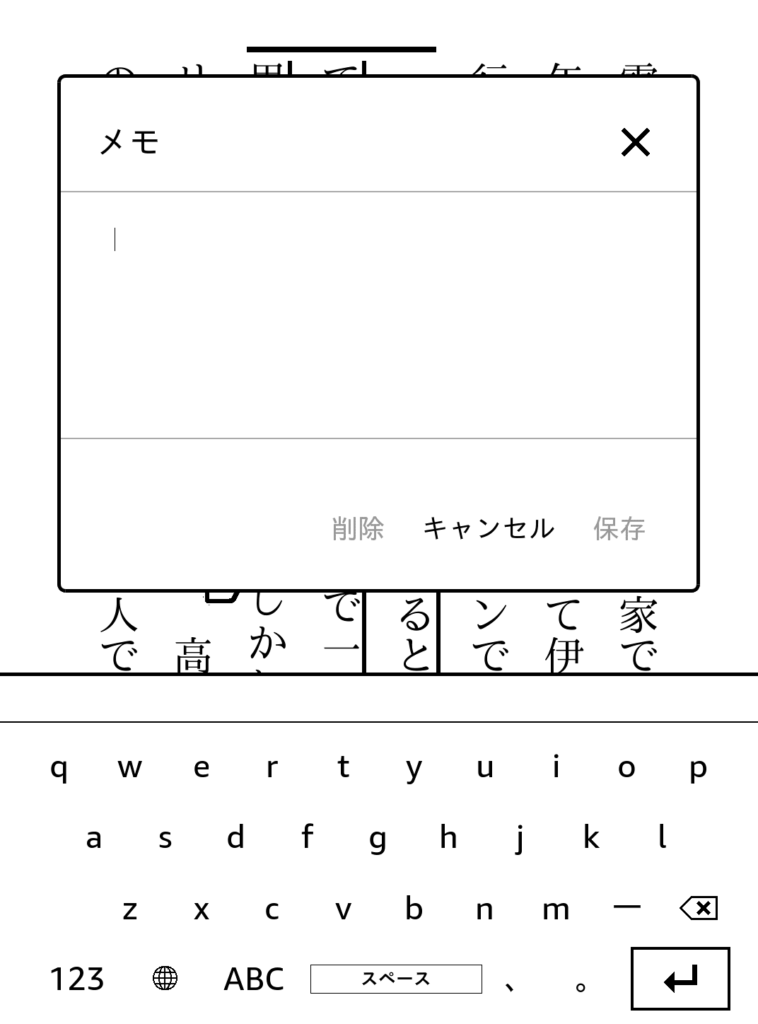
辞書を引く
最後に、辞書の引き方を解説します。
本を読んでいると、わからない単語が出てくるのはよくあることです。
そんなときに、「辞書を引く機能」はすごく便利ですので、ぜひマスターしましょう。
辞書の引き方は以下の通りになります。
【辞書の引き方】
1.わからない単語を長押しする
2.単語の意味が出てくる
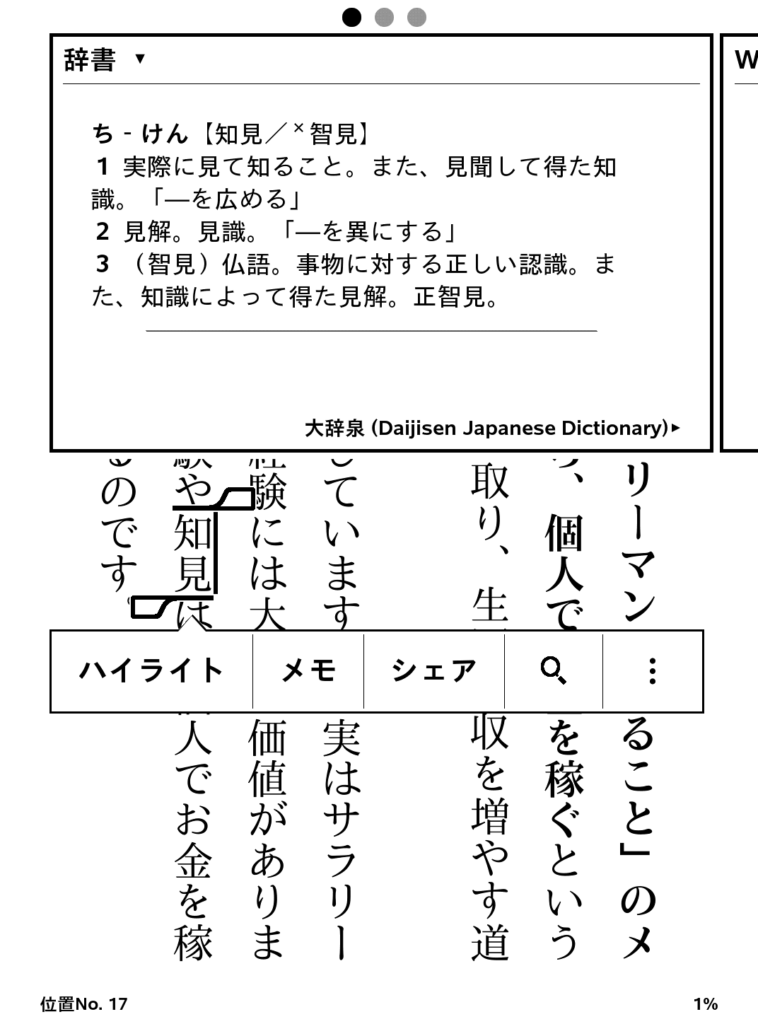
Kindle Paperwhiteで本をダウロードする方法
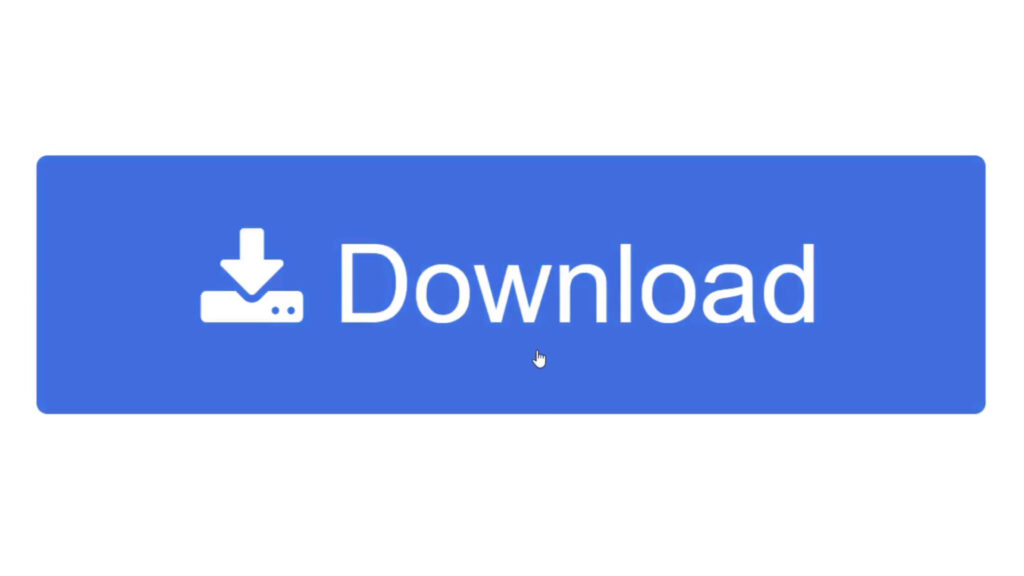
Kindle Paperwhiteで本を読むには、本をダウンロードする必要があります。
簡単に手順を説明すると、以下のような流れになります。
【Kindle Paperwhiteで本をダウンロードする方法】
①本を購入する
②購入した本をダウンロードする
ここからは、各手順を画像付きで詳しくご紹介します。
本を購入する
まずは、書籍を購入します。
購入の仕方は、2パターンあります。
①ブラウザでAmazonから購入する
②Kindle端末で購入する
どちらも、簡単に購入できますので実際の画面とともに、見ていきましょう。
①ブラウザでAmazonから購入する
まずは、クロームなどのブラウザでAmazonを開いて下さい。
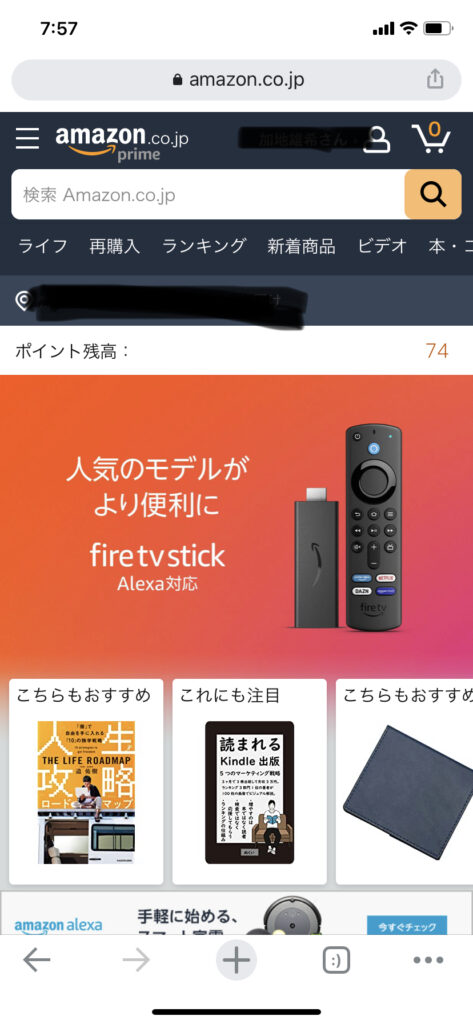
次に、購入したい書籍を選んで、左のKindle版(電子書籍)の方を選択します。
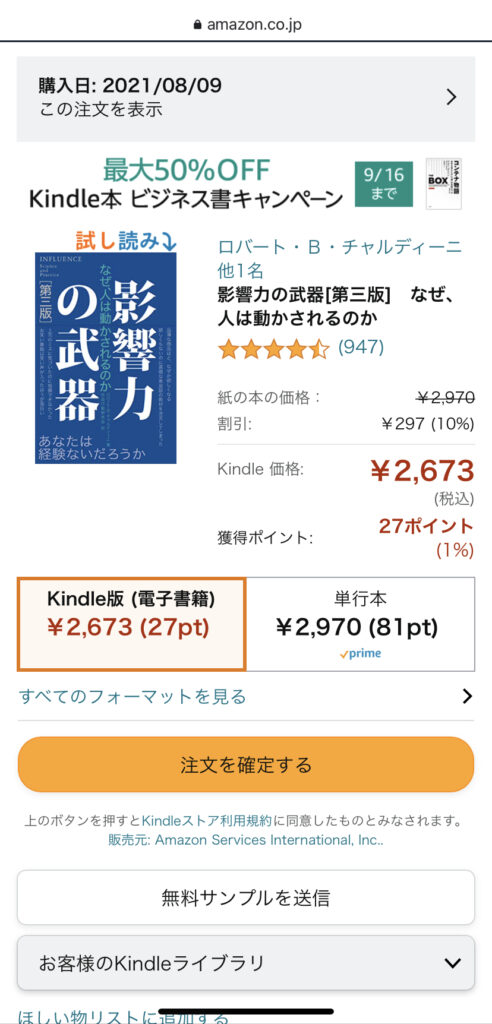
最後に、「注文を確定する」を選択すれば書籍を購入できます。
②Kindle端末で購入する
Kindle Paperwhiteのホーム画面から説明します。
ホーム画面がこちら
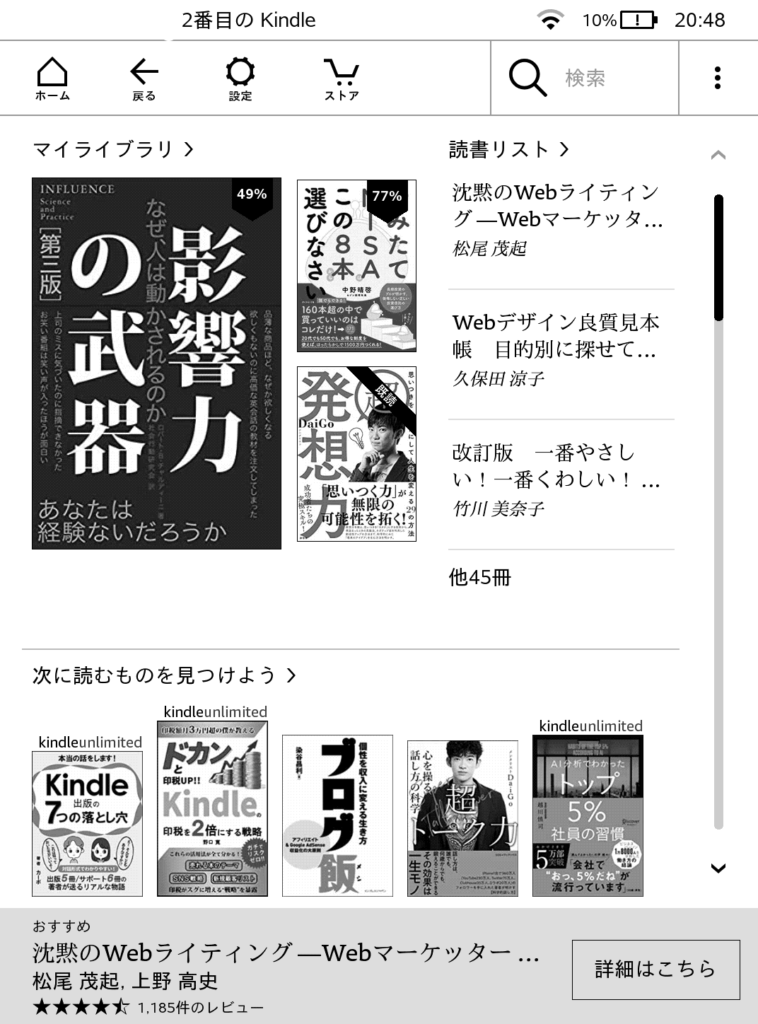
そして、上にある「ストア」を選択します。
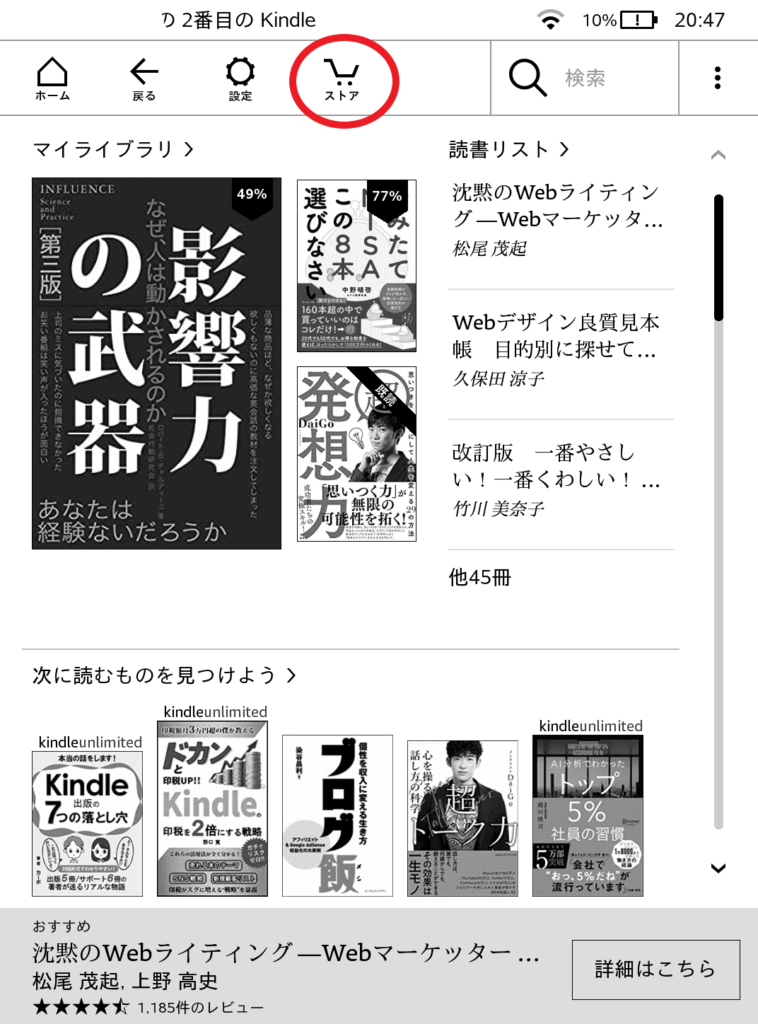
すると、このような画面になります。
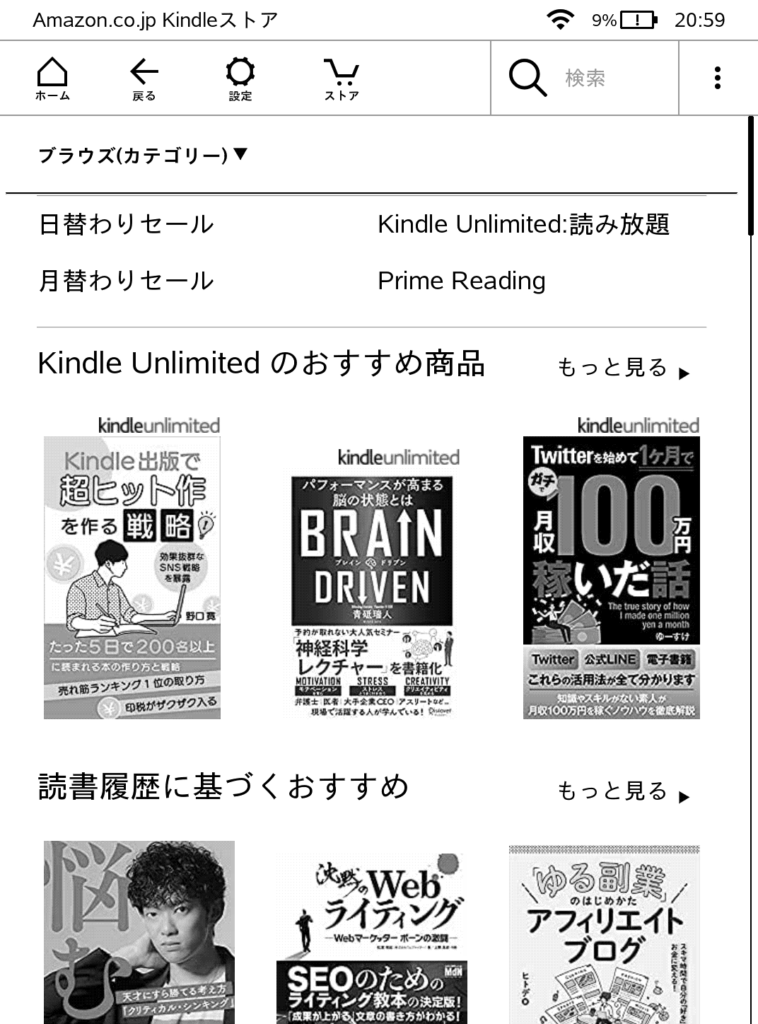
そして、欲しい本があったらその本を選択します。
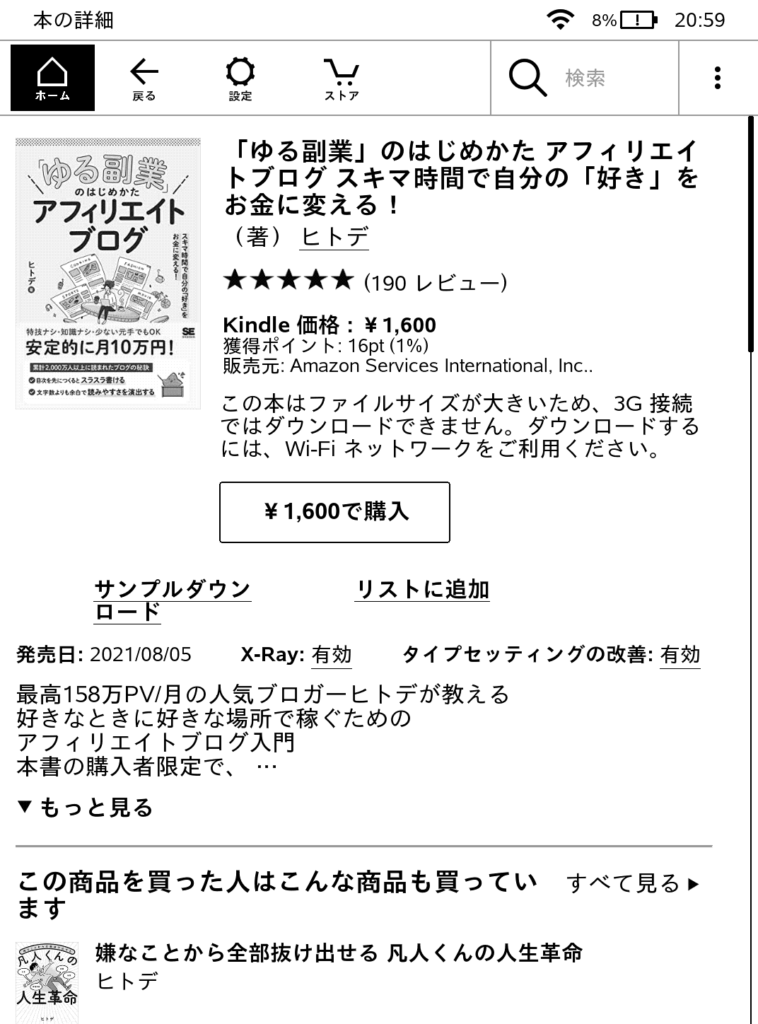
すると、本の詳細画面に移りますので、購入ボタンを選択すれば購入できます。
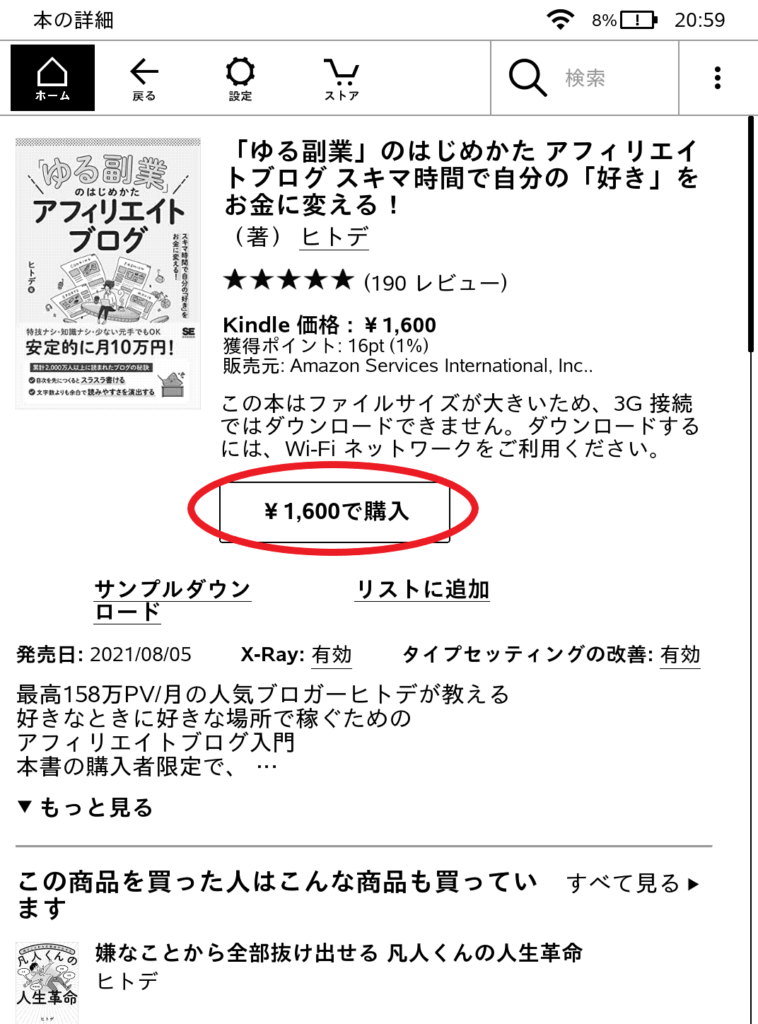
ここで注意をしてほしいのが、購入ボタンを押すとすぐに購入できてしまう点です。
Amazonで商品を買う際は、1度カートに入れて購入しますが、Kindleは購入ボタン1つで買えてしまうので注意が必要です。
支払い先は、どちらもAmazonで登録している支払い先に請求されます。
以上が、書籍の購入する手順になります。
次に、購入した書籍をダウンロードする方法について解説していきます。
購入した本をダウンロードする
ここからは、購入した本をダウンロードする方法について解説します。
「え?もう本は購入したから読めるんじゃないの?」と思われるかもしれませんが、時間が経てば自動的にダウンロードしてくれているので、安心して下さい。
しかし、購入した直後のモチベーションが高い状態で本を読みたいですよね?
そんな方のために、手動で本をダウンロードするやり方をご紹介します。
購入した直後だと、こちらでダウンロードする必要があります。
本をダウンロードしている実際の画面がこちら
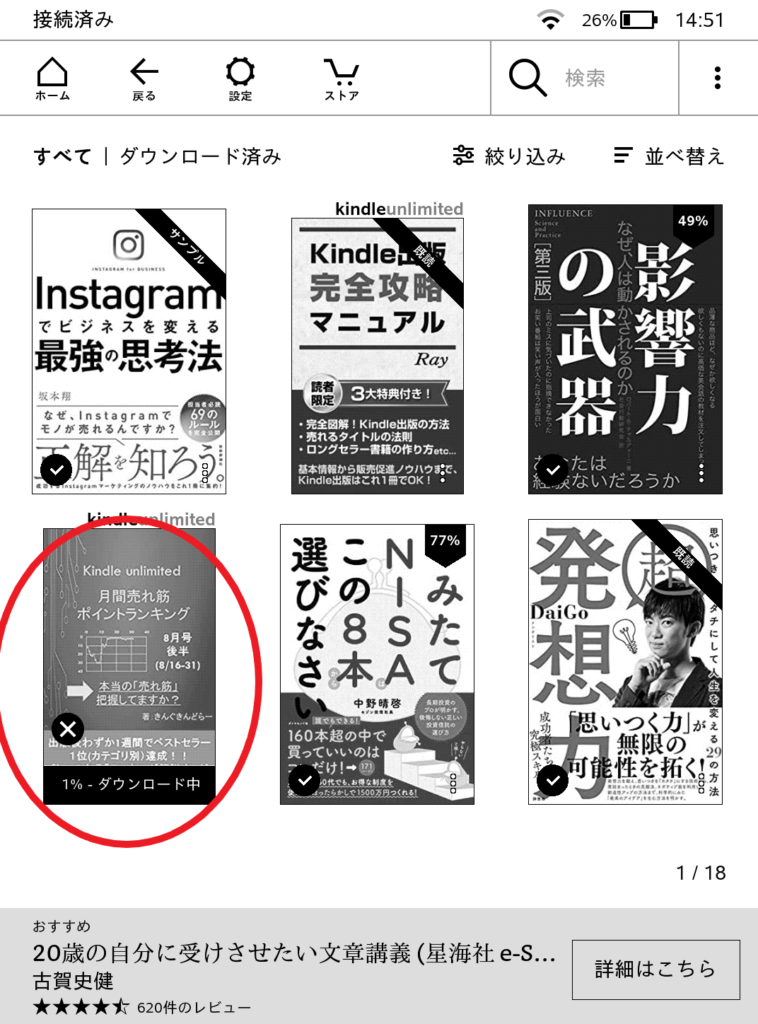
「1%-ダウンロード中」という文字が見えるでしょうか?
本を購入した直後に、表紙を選択すると手動でダウンロードを開始してくれます。
ダウンロードは1分もかかりません。
さらに、ある程度ダウンロードが進むと最初のページを開きながら、ダウンロードもしてくれます。
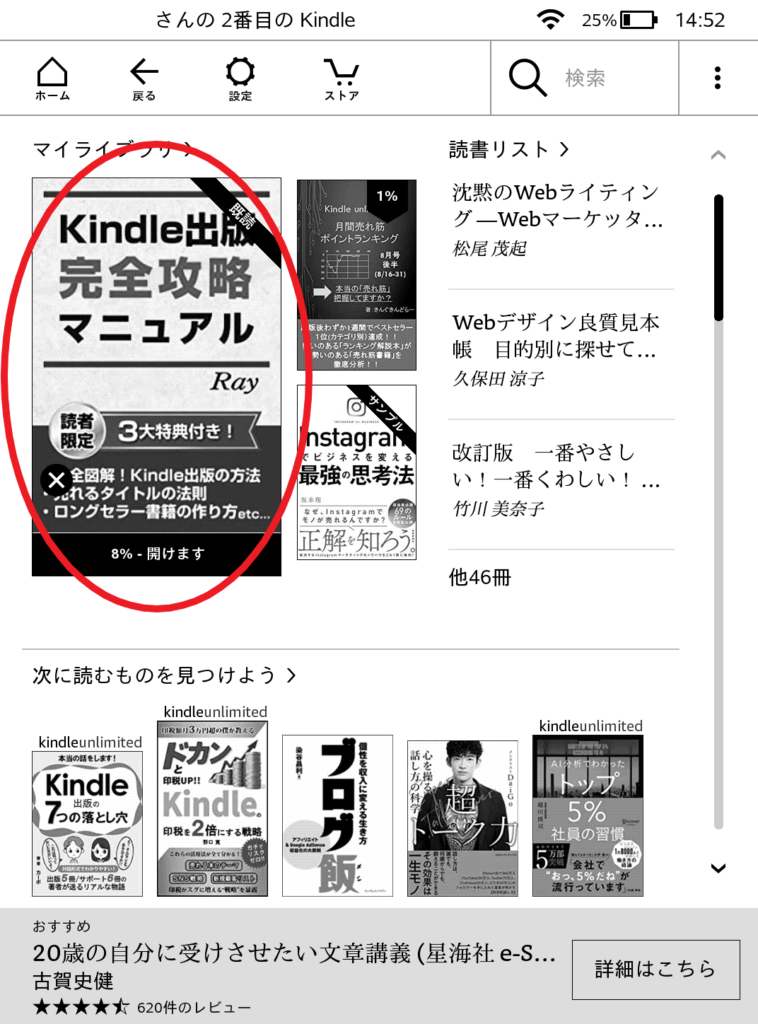
「8%・開けます」という文字が見えるでしょうか?
この表示が出れば、本を読むことができます。
以上が、Kindle Paperwhiteで本をダウンロードする方法になります。
Kindle PaperwhiteでWi-Fiはいる?

Kindle Paperwhiteは購入の際に、さまざまなオプションをつけることができます。
その中で、「Wi-Fiのみ」と「Wi-Fi +無料4G」のどちらかを選ばなければなりません。
結論から言うと、ほとんどの人は「Wi-Fiのみ」一択で良いです。
なぜなら、Wi-Fiを使うときは「書籍をダウンロードする時」か「ストアを利用する時」だけだからです。
読書をする上で、購入した書籍をダウンロードさえしてしまえば、後はオフラインでも読書は楽しめます。
私も、Kindle Paperwhiteを実際に使っていて、「4Gがあったらなぁ・・・」なんて場面は一度もありませんでした(笑)
ストアを利用するのも、スマホのKindleアプリやAmazonで調べることができるので、こちらも全く必要ありません。
つまり、Kindle Paperwhiteを購入する際は、「Wi-Fiのみ」を選びましょう。
そうすることで、少し費用も抑えることができます。
その他のオプションにつきましては、こちらの記事で詳しく解説しています。
Kindle Paperwhiteで読書のやり方を見てみませんか?
まとめ
・Kindle Paperwhiteは「目に優しい電子書籍リーダー」
・基本的な使い方
①電源のオン/オフ
②ページのめくり方
③メニューバーの表示
・便利な使い方
①ハイライト
②しおりを挟む
③メモする
④辞書を引く
・本をダウンロードする方法
①本を購入する
②購入した本をダウンロードする
・Kindle PaperwhiteWi-Fiは本をダウンロードしたらいらない!
いかがだったでしょうか?
本記事では「Kindle Paperwhiteの基本的な使い方」を画像と動画付きで解説しました。
Kindle Paperwhiteは、目に優しく読書の質が上がるのでこれを機に、使ってみてはいかがでしょうか?